고클린은 제가 주로 사용하는 컴퓨터 최적화 프로그램 입니다.
불필요한 윈도우 프로세스를 정리해주는 기능이 있어서 참 좋습니다.
이 기능을 실행시키면 컴퓨터의 메모리를 확보할 수 있어서 최적화가 가능합니다.
하지만, 윈도우 기본 프로세스를 제외하고 모든 프로세스를 강제종료 시키기 때문에 내가 필요한 프로그램도 종료시킬 수 있습니다.
이 경우, 예외처리 방법을 적용시켜서 고클린을 더욱 효과적으로 사용 가능합니다.
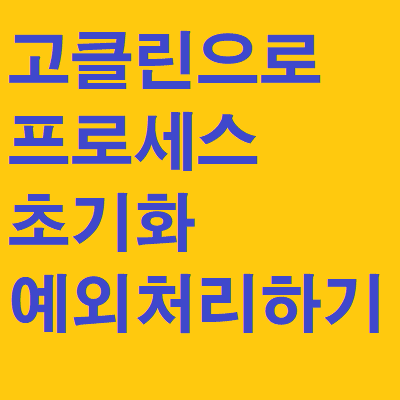
윈도우즈 프로세스 초기화 예외처리 하기
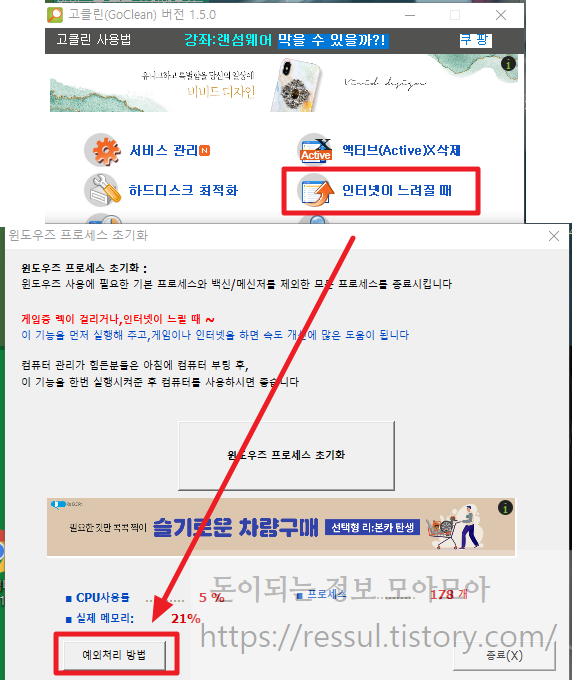
일단 고클린을 실행시켜주세요.
그리고 인터넷이 느려질때 메뉴를 클릭하세요.
그러면 창이 열리게 됩니다. 아래쪽 부분을 보면 예외처리 방법이 있습니다.
클릭해주세요. 그러면 메모장이 열리게 될 것입니다.
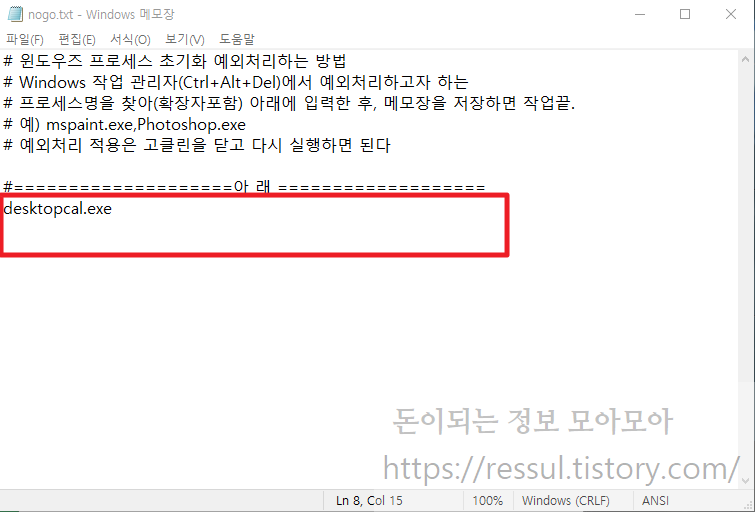
기본적인 사용 설명은 위에 주석처리로 나와 있습니다.
작업관리자에서 해당 프로세스 이름을 파악한 다음에 메모장에 추가해주면 됩니다.
저는 윈도우 데스크탑 캘린더를 사용하고 있어서 이 프로그램을 예외처리 해주었습니다.
작업관리자를 실행시키기 위해서는 컨트롤+알트+del 키를 동시에 눌러줍니다.
그러면 파란창으로 화면이 바뀌는데 가운데 보면 작업관리자가 있습니다. 클릭해주세요.
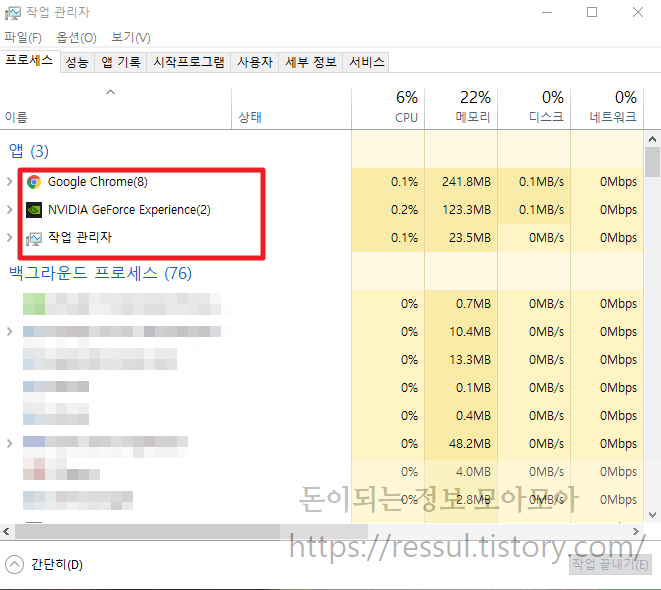
그러면 위와같이 프로세스 창이 나오게 되면서 프로세스 이름을 알아낼 수 있습니다.
대부분 프로세스는 exe파일 입니다.
그래서 저 이름을 적어주고 뒤에 exe를 붙여주면 됩니다.
보다 정확한 프로세스 이름을 알고싶다면 속성을 열어보면 알 수 있습니다.
정확한 프로세스 이름 알아보기
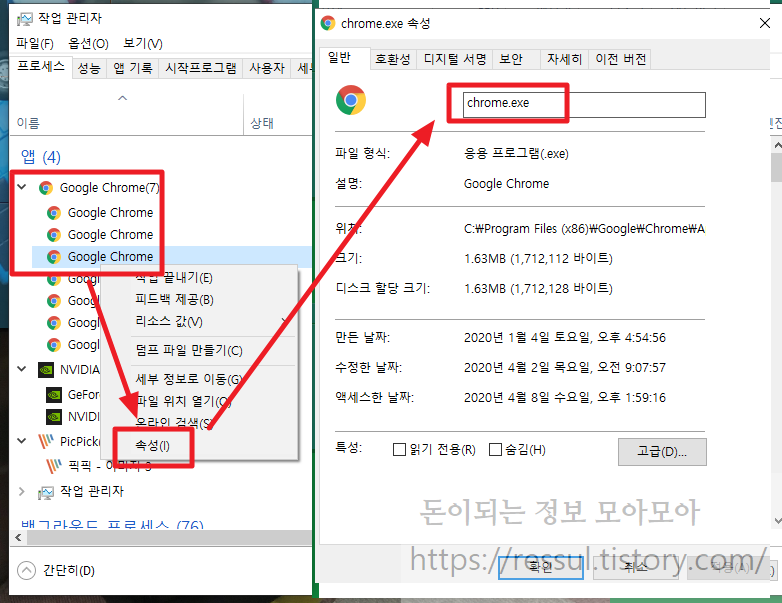
위의 그림처럼 화살표를 눌러서 프로세스 트리를 열어주세요.
그리고 궁금한 프로세스 위에 마우스를 올려서 우측클릭을해서 메뉴를 열어주세요.
아래쪽에 속성 버튼이 있습니다. 눌러주세요.
그러면 속성 창이 열리면서 정확한 프로세스 이름이 나오게 됩니다.
이 프로세스 이름을 복사해서 메모장에 붙여넣어주면 작업이 끝납니다.
여러개의 프로세스를 등록하려면 콤마(,)를 넣어서 구분해주면 됩니다.
예외처리 적용하고 윈도우즈 프로세스 종료하기
메모장에 모든 프로세스를 입력완료 했다면 저장해주세요.
그리고 고클린을 종료하고 다시 실행시켜주세요.
그 다음에 윈도우즈 프로세스 초기화를 실행하세요.
그러면 예외처리한 프로그램은 종료가 되지 않습니다.
이렇게 고클린을 사용해서 컴퓨터를 효과적으로 최적화 시킬 수 있습니다.
추천글 읽기
[컴퓨터] - MSCONFIG 시작 프로그램 정리해서 컴퓨터 부팅 빠르게 하기
MSCONFIG 시작 프로그램 정리해서 컴퓨터 부팅 빠르게 하기
컴퓨터를 오래 사용하다보면 부팅이 느려지는 경우가 있습니다. 이럴때 MSCONFIG 시작 프로그램 정리를 통해서 부팅속도를 빠르게 할 수 있습니다. 방법은 아주 간단합니다. 몇번의 클릭으로 끝나기 때문에 지금..
ressul.tistory.com
돈버는 정보 싹모아 - 모든 생활정보를 모아서 간단하게 정리합니다
돈버는 정보 싹모아 - 모든 생활정보를 모아서 간단하게 정리합니다
모든 생활정보를 모아서 간단하게 정리합니다
howdoinfo.com
'컴퓨터' 카테고리의 다른 글
| 무료 VPN으로 해외사이트 우회 접속하기 (0) | 2020.04.28 |
|---|---|
| 가성비 수냉쿨러 3rsys ct240 온도 테스트 결과 (0) | 2020.04.23 |
| 가성비 수냉쿨러 3rsys ct240 구매 및 설치후기 (0) | 2020.04.23 |
| xml.auxml.com 관련 오류문제 해결방법 알아보기 (0) | 2020.04.10 |
| 센드 애니웨어 사용해서 대용량 파일 무료로 전송하기 (0) | 2020.04.09 |
| 다뷰 인디 기본 프로그램으로 설정하기 (0) | 2020.04.09 |

최근댓글